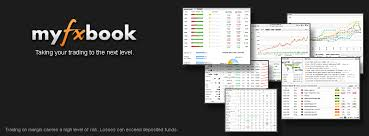Myfxbook を活用すれば、MT4 や MT5 の取引履歴を連携し、スマホアプリやブラウザ上で履歴の集計、分析が可能になります。自動売買の取引環境へアクセスすることなく、スマホアプリから無料で取引が可視化できます。

Myfxbook とは
Myfxbook は取引に必要な様々な情報をまとめて提供しているサービスです。最新ニュース、経済指標のスケジュール、計算ツールなどなど提供されているコンテンツは様々です。そんな中、最も使われているといっても過言ではない機能が、取引履歴の集計と分析機能です。MT4、MT5 に一度設定すると、5 分毎に取引履歴が Myfxbook へ連携され、収支がグラフ化される機能です。広告表示が多めですが、この機能が無料で利用できるのが人気の一番の理由でしょう。
特徴
- サービス利用は基本無料
- ブラウザ、スマホアプリとどこからでもアクセス可能
- 資産の推移やトレード履歴がグラフで表示できる
- メイン機能は日本語表示に対応
- 様々な計算ツールが用意されている
- 各国の状況 (経済指標、金利、祝日など) が一覧で確認できる
- 取引銘柄のセンチメント、ヒートマップと強弱が視覚的にわかる機能が用意されている
サービス利用は基本無料
Myfxbook がユーザーに選ばれる一番の理由は、サービスを利用するのに会員登録するのみで無料で利用できるという点でしょう。投資をするうえで一番削減したいのはランニングコストなので、無料はうれしいですよね。無料のため広告表示は多めですが、ポップアップやサイトに埋め込まれている広告がメインのため、広告があっても比較的サクサクと閲覧できる印象です。
もちろん、どうしても広告表示をやめたいという方向けに月額 $10 (年払いの倍は $8.32) の有料オプションも提供されています。注意が必要なのは、ブラウザ版とアプリ版では広告費表示の有料オプションは別々に購入する必要がある点です。
ブラウザ、スマホアプリとどこからでもアクセス可能
取引履歴の管理はアクセシビリティも大事だと思います。Myfxbook ではブラウザ版はもちろんのこと、iOS/Android それぞれで対応アプリが用意されています。データはサーバー上に保存されているため、どこからアクセスしても常に最新情報が確認できます。
App Store の Myfxbook はこちらから
Google Play の Myfxbook はこちらから
資産の推移やトレード履歴がグラフで表示できる
おそらく最も多くのユーザーが Myfxbook を利用している目的が取引履歴の可視化かと思います。Myfxbook は MT4、MT5 に簡単に設定でき、その後は自動的に取引履歴が 5 分ごとに同期されます。設定方法は別途画面付きで本記事で紹介します。
以下はブラウザで見た Myfxbook のサンプルです。資産の推移、利益率、各取引の詳細、分析データなど様々な情報が参照できます。自動売買がメインの筆者はシステムが問題なく稼働しているのかが気になるため、「アップデート」の時間が直近の時間か (システムは稼働している証明にもなる) 、取引履歴で設定したロジックとかけ離れた違和感のあるトレードが行われていないかを見ています。

取引履歴の特徴として、内容を一般公開することが可能です。上の画像は一般公開されている取引履歴をサンプルとして用意しています。
メイン機能は日本語表示に対応
主に利用するであろう機能は日本語表示が用意されているのもメリットです。多少機械翻訳感はありますが、機能を利用する上で問題になるような箇所はありません。言語切り替えには画面上部の国旗を選択することで可能です。

様々な計算ツールが用意されている
ロットサイズの計算、複利計算、リスク計算などの計算ツールが無料で利用可能。資金とリスクに対してどれくらいのロットサイズが適正かわからなくなったときは、一度使ってみてください。Myfxbook 計算機
各国の状況 (経済指標、金利、祝日など) が一覧で確認できる
政経カレンダーというものが用意されており、そこには経済指標の発表カレンダー一覧が表示されています。過去の結果、コンセンサス、そして実際の発表内容が書いてあります。ほかにも各国の金利や祝日カレンダーの用意もあります。

取引銘柄のセンチメント、ヒートマップと強弱が視覚的にわかる機能が用意されている
市場心理を視覚的に表示する方法として、センチメントという機能があります。銘柄にどの程度の注目があるか、そして、ショートとロングどちらに傾いているかが表示されています。参考情報とはいえ、わかりやすい情報が参考としたるのはいいですよね。
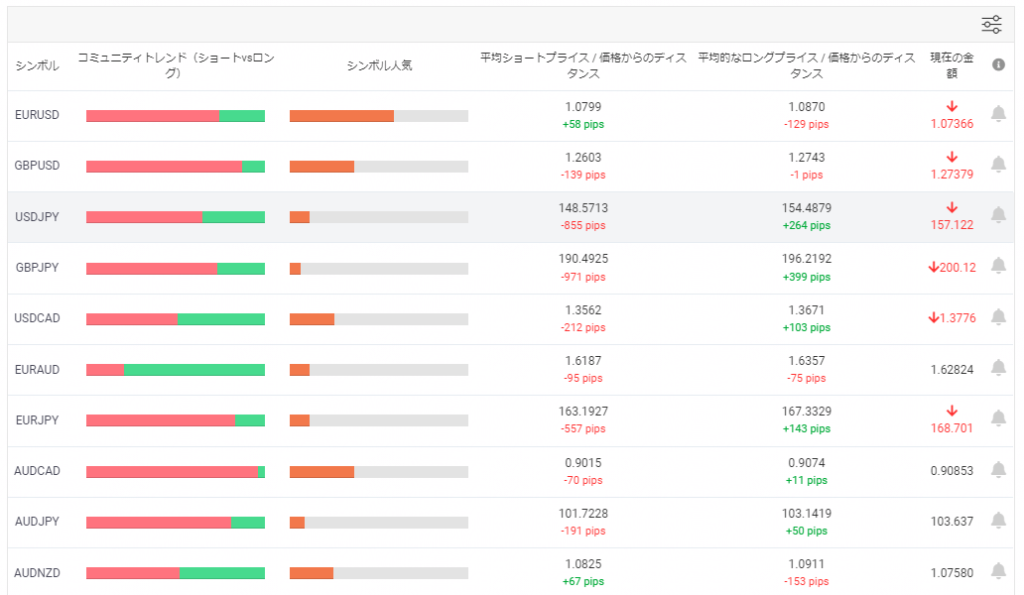
Myfxbook アカウントの作成
Myfxbook https://www.myfxbook.com/ja へアクセス。
画面右上の「登録」から開始

Facebook や Google で登録か、直接ユーザー名とメールアドレスとパスワードを入力して登録は完了
Facebooke か Goolge で登録した場合、MT4、MT5 連携にはパスワードが必要になるため、あと一つ手順があります。

Facebook か Google で登録された方は、サインイン後、右上のユーザーアイコン > 設定 から「ログイン」タブを開き、パスワードを設定してください。MT4、MT5 連携時に必要なパスワードを設定します。
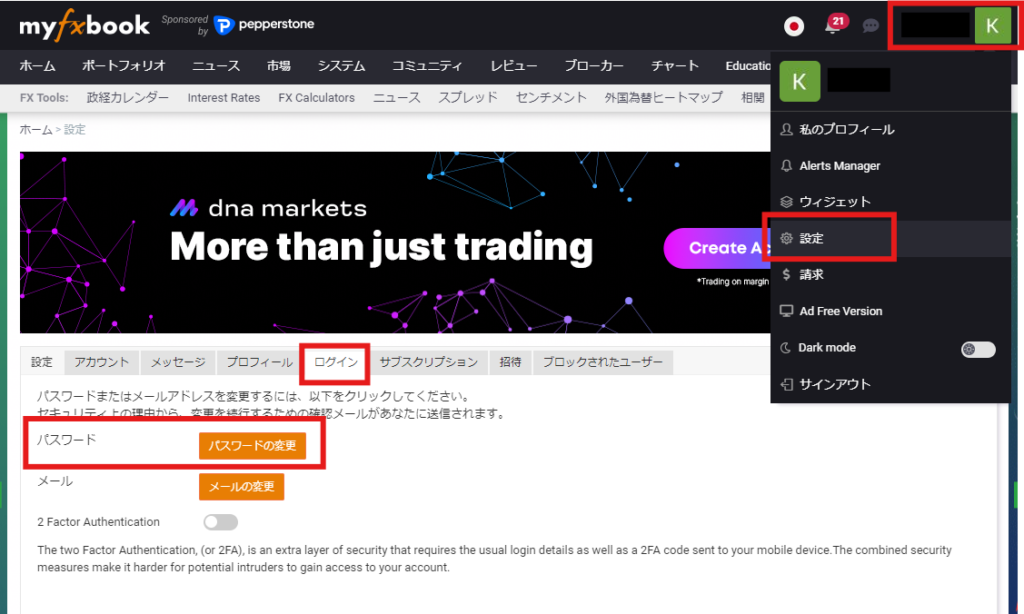
Myfxbook をメタトレーダーに設定
MT4、MT5 ともに設定手順は同じです。exe ファイルをダウンロードしてインストールすることもできますが、エラーになることも多いので手動インストールがおすすめです。
手順の概要
1) ex4 / ex5 ファイル、dll ファイルをダウンロードする。
ファイルは Myfxbook の手順紹介ページ最下部にリンクがあります。
MT4 用、MT5 用
2) データフォルダの MQL4/MQL5 フォルダから、Experts には ex4/ex5 ファイルを、Libraries に dll ファイルを配置
3) Myfxbook のエキスパートアドバイザをチャートにアタッチし、Myfxbook のログイン ID とパスワードをパラメーターでインプットして完了
Myfxbook メタトレーダー設定手順 (画像付き)
ex4 / ex5 ファイル、dll ファイルをダウンロード
dll ファイルは危険なファイルとしてブラウザにブロックされている可能性もあります。ダウンロードされない場合は、履歴から手動で許可してください。Chrome では「未確認のファイルをダウンロード」することでダウンロードできます。
ダウンロードファイルが紹介されているヘルプ記事 MT4 用、MT5 用
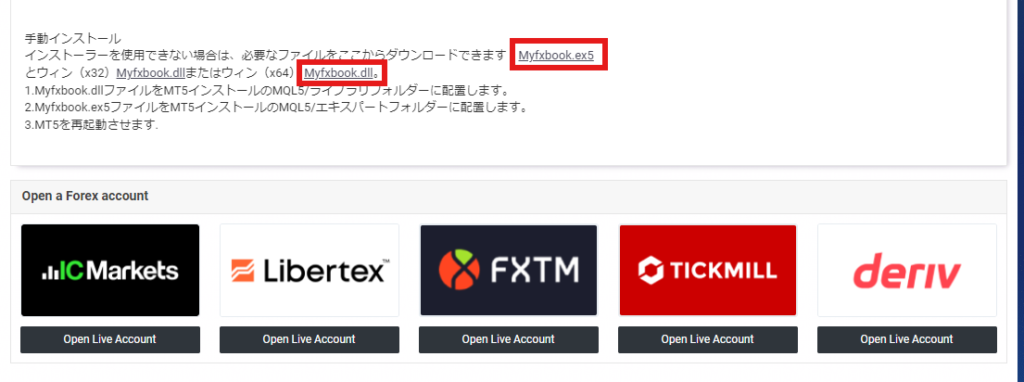
メタトレーダーを起動し、「ファイル」>「データフォルダを開く」からフォルダを開きます。
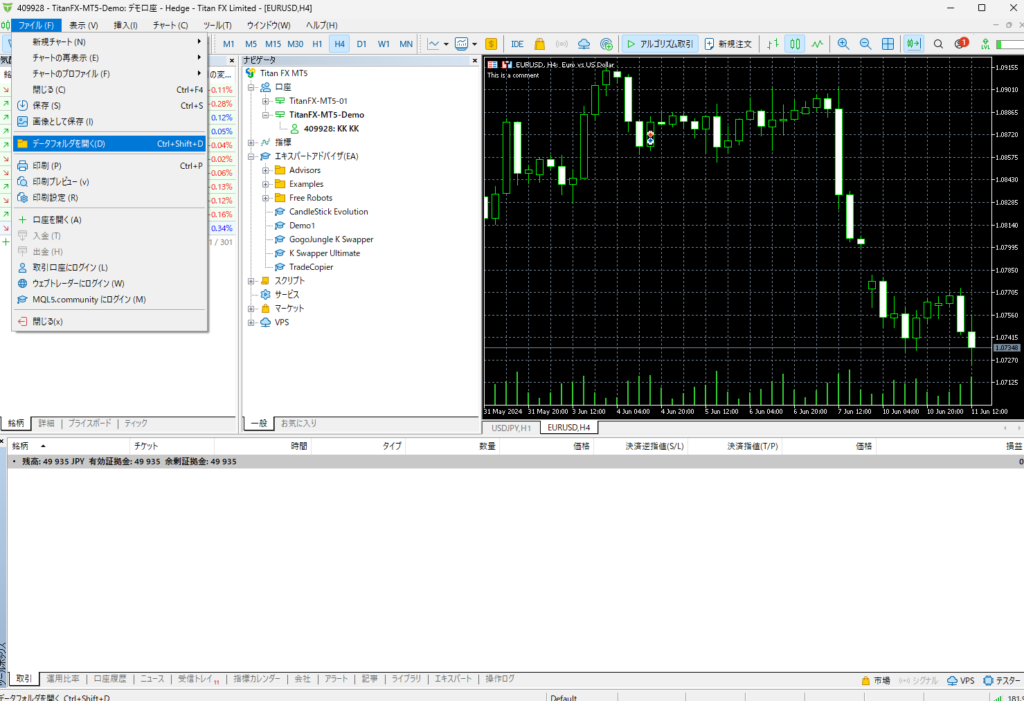
ex4 / ex5 ファイルは MQL5\Experts に配置、dll ファイルは MQL5\Libraries に配置します。
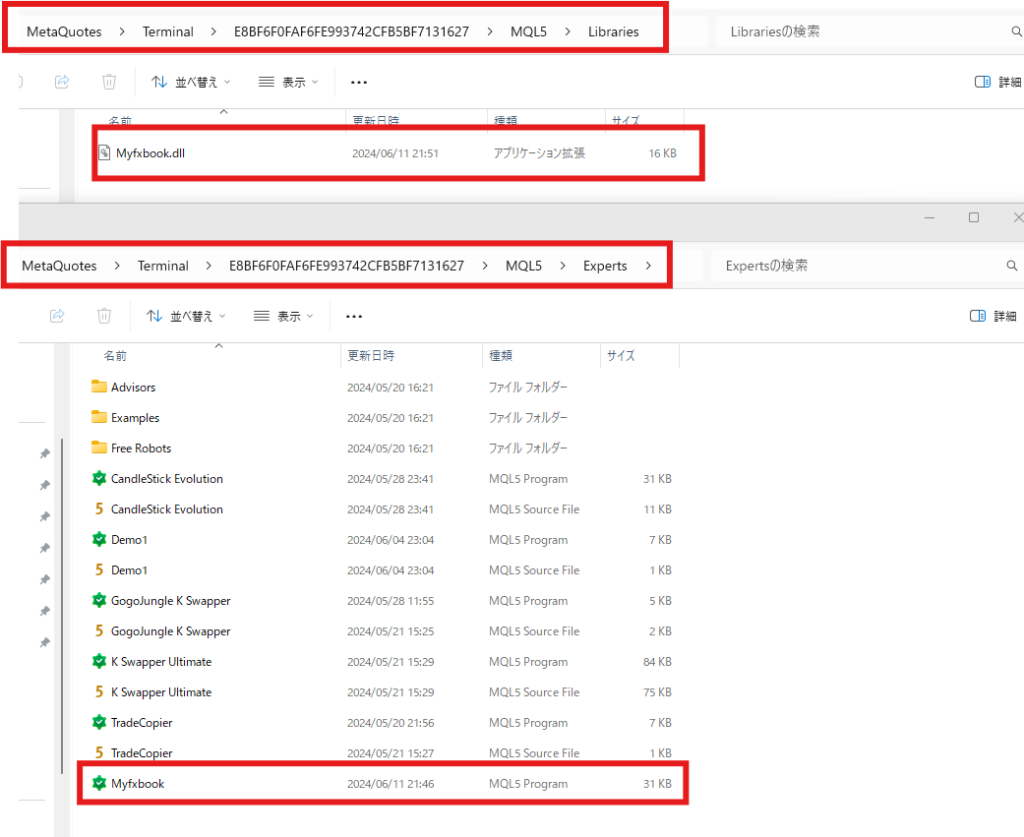
MT4、MT5 に戻り、「ナビゲーター」内にある「エキスパートアドバイザ(EA)」を開き、Myfxbook があるのを確認します。「ナビゲーター」がない場合は「表示」>「ナビゲーター」を選択します。MyfxBook が配置したにも関わらず表示されない場合は「ナビゲーター」の「エキスパートアドバイザ(EA)」にて「更新」を選択してください。
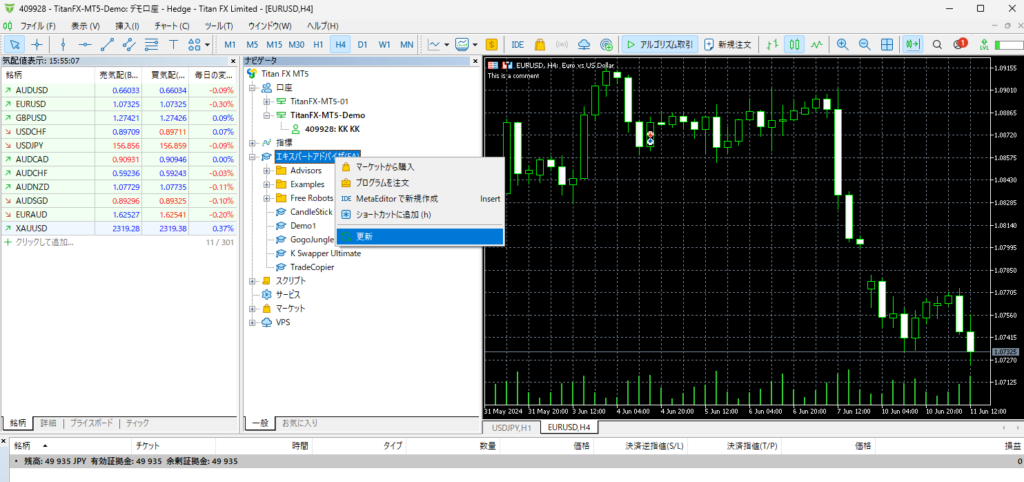
Myfxbook のエキスパートアドバイザを任意のチャートに配置します。
「仕様」タブでは 「DLL の使用を許可する」をチェック、「インプット」では Myfxbook のメールあドレスとパスワードを入力
*画像は MT5 です。MT4 でも同様の設定項目がありますが、表示が少し異なります。
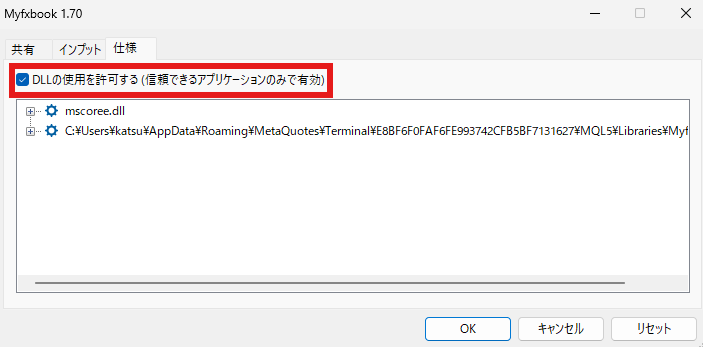
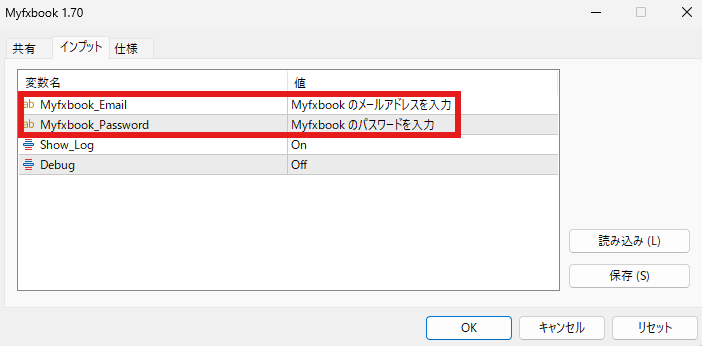
以上で設定完了です。Myfxbook にアクセスすることで、情報が確認できるようになります。「ホーム」画面では、ポートフォリオなしのアカウント内に表示されます。名前をクリックすると詳細グラフなど表示できます。